
 然后查询自己电脑的序列号,点击查询
然后查询自己电脑的序列号,点击查询

 双击查询出的结果
双击查询出的结果 在属性中查找到SerialNumber,查看他的值是什么,我的是Default string。不用管他具体是什么,只需要知道他是否大于16个字符。
如果大于16个字符,那么恭喜你,可以跳过伪装SN码这个步骤了。记住这串字符,后面有用。
如果小于16个字符,不好意思,继续跟着我做吧
将所有的窗口关闭,回到最开始的界面,然后点击启用所有特权,然后点击打开类
在属性中查找到SerialNumber,查看他的值是什么,我的是Default string。不用管他具体是什么,只需要知道他是否大于16个字符。
如果大于16个字符,那么恭喜你,可以跳过伪装SN码这个步骤了。记住这串字符,后面有用。
如果小于16个字符,不好意思,继续跟着我做吧
将所有的窗口关闭,回到最开始的界面,然后点击启用所有特权,然后点击打开类 输入类名Win32_BIOS
输入类名Win32_BIOS 点击添加属性
点击添加属性 输入属性名称Seria1Number,注意中间的是数字“1”而不是字母“l”,这一步做错了会导致后面无法一碰连。然后数值选择非NULL,输入字符串“5EKPM18320000397”,其实这串字符理论上只要大于16位都可以成功,不过你要是图省心,直接输入这串也可以正常使用。点击保存属性
输入属性名称Seria1Number,注意中间的是数字“1”而不是字母“l”,这一步做错了会导致后面无法一碰连。然后数值选择非NULL,输入字符串“5EKPM18320000397”,其实这串字符理论上只要大于16位都可以成功,不过你要是图省心,直接输入这串也可以正常使用。点击保存属性 然后点击保存对象,保存后退出并重启电脑。
然后点击保存对象,保存后退出并重启电脑。 重启后,安装华为电脑管家,安装完成后,下载对应的util.dll文件(破解/非破解)。
重启后,安装华为电脑管家,安装完成后,下载对应的util.dll文件(破解/非破解)。
抱歉,只有登录并在本文发表评论才能阅读隐藏内容
下载完后,将下载后的DLL粘贴到原电脑管家中。默认路径在C://Program Files/Huawei/PCManager/。
此时会提示是否替换,点击替换,会提示失败,因为有程序正在占用。
按ctrl+shift+esc打开任务管理器,找到LCD_Service服务,关闭,找到MateBookService.exe,关闭,找到MBAMessageCenter.exe(如果没有可以不用理会,新安装没有打开的话就没有),关闭。
将上述三个进程杀掉以后,迅速点击重试按钮,此时可以替换成功。重启电脑
重启电脑后,win+R,输入cmd,黑框中输入ipconfig /all
找到蓝牙适配器的地址,将其中间的横杠删除,得到一个12位的字符串,将其替换下面的红色字体。
SN=5EKPM18320000397|MAC=98541B2E6877|MODELID=00000505
对于前面SN码大于16个字符无需伪装的用户,蓝色字体SN码用上面查询到的SN码进行替换。需要伪装的用户只需替换完MAC即可。
然后打开草料网,将替换后的字符串输入,点击生成二维码。
手机下载并安装一碰传助手(点击此处进行下载),扫描刚才生成的二维码,扫码完成后,贴到NFC芯片上,即可将该芯片制作为一碰传芯片。
接下来就是见证奇迹的时刻,保持屏幕开启的状态下靠近NFC贴纸,看看出现了什么?
尽情享受吧!!!
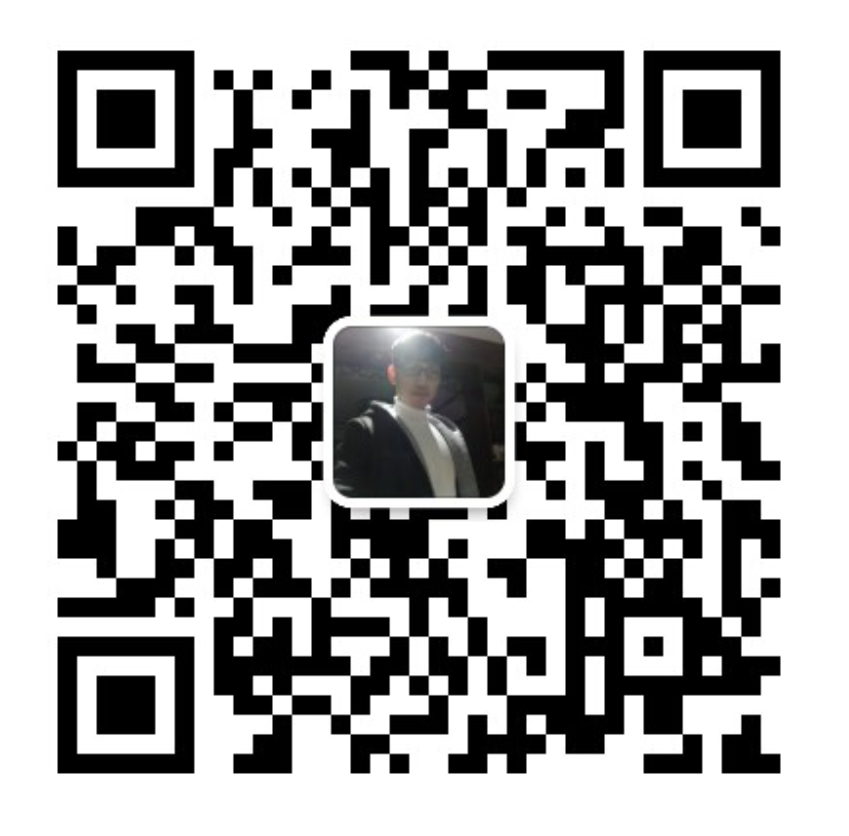
谢谢,NFC没成功,再试试。
ee
11
test
看看
学习了,很及时有用的东东
util.dll是什么
很好用 很好用 很好用
很棒
这个要好好学习咯
很好用 很好用 很好用
我也下了试试