硬件需求:
一根网线,一台笔记本电脑,一个TF卡(最好大于16G),一个读卡器,树莓派+电源
软件需求:
操作系统,Win32 Disk Imager
拓扑图:

1. 首先从官网下载树莓派镜像
https://www.raspberrypi.org/downloads/raspbian/
2. 下载win32diskImager
https://sourceforge.net/projects/win32diskimager/files/latest/download
3. 选择镜像与tf卡所在盘符,点击write

4. 待写入成功后,打开该tf卡所在的boot盘符

5. 由于我们没有显示环境,只能远程对树莓派进行连接,所以我们利用SSH连接树莓派。树莓派的ssh服务是默认关闭的,所以需要对ssh服务进行开启。
6. 首先将文件夹显示中的文件后缀显示打开

7. 在boot的根文件夹中,新建一个文本文档,将它重命名为SSH,并不带有任何后缀。
8. 将TF卡插入到树莓派中,按拓扑图连接好计算机,开机
9. 右键右下角的网卡图标,点击打开“网络和Internet”设置

10. 更改适配器选项

11. 右键WLAN,点击属性

12. 选择共享>>选中允许其他网络用户>>下拉框中选择以太网>>确定

13. 打开CMD,输入arp -a,在接口192.168.137.1下面找到前缀相同,最后一个网段不同的IP地址,该地址即为树莓派的地址。如果出现多个,可以多试几次,或者清一下arp记录,然后再看IP地址。

14. 在CMD中输入ssh pi@192.168.137.69(你自己的实际IP地址),然后输入yes,再根据提示输入密码,密码默认是raspberry,就是树莓派的英文,然后即可登录树莓派。

15. 上面这个步骤也可以用putty,xshell等工具对其进行连接
16. 然后是在这个命令行中继续输入指令安装vnc服务。
sudo apt-get install tightvncserver

过程中会出现询问是否安装,输入y回车
17. 输入vncpasswd进行密码设置

过程中是否输入一个只读的密码,输入n
18. 设置该服务开机自启
需要在etc/init.d/中新建文件,我们将其命名为tightvncserver
sudo vi /etc/init.d/tightvncserver
将下面代码粘贴到cmd中(右键粘贴)
#!/bin/sh
### BEGIN INIT INFO
# Provides: tightvncserver
# Required-Start: $local_fs
# Required-Stop: $local_fs
# Default-Start: 2 3 4 5
# Default-Stop: 0 1 6
# Short-Description: Start/stop tightvncserver
### END INIT INFO
# More details see:
# http://www.penguintutor.com/linux/tightvnc
### Customize this entry
# Set the USER variable to the name of the user to start tightvncserver under
export USER='pi'
### End customization required
eval cd ~$USER
case "$1" in
start)
su $USER -c '/usr/bin/tightvncserver -depth 16 -geometry 800x600 :1'
echo "Starting TightVNC server for $USER "
;;
stop)
su $USER -c '/usr/bin/tightvncserver -kill :1'
echo "Tightvncserver stopped"
;;
*)
echo "Usage: /etc/init.d/tightvncserver {start|stop}"
exit 1
;;
esac
exit 0
19. 按esc,然后输入:wq保存并退出。
20. 给tightvncserver文件加执行权限,并更新开机启动列表
sudo chmod 755 /etc/init.d/tightvncserver
sudo update-rc.d tightvncserver defaults
21. 开启vnc服务
tightvncserver -geometry 800x600 :1
22. 下载并安装VNCviewer
https://www.realvnc.com/en/connect/download/viewer/
23. 创建新连接

24. 然后双击该连接,会弹出未加密连接提示,点击继续即可

25. 输入VNC密码,默认123456

26. 大功告成了

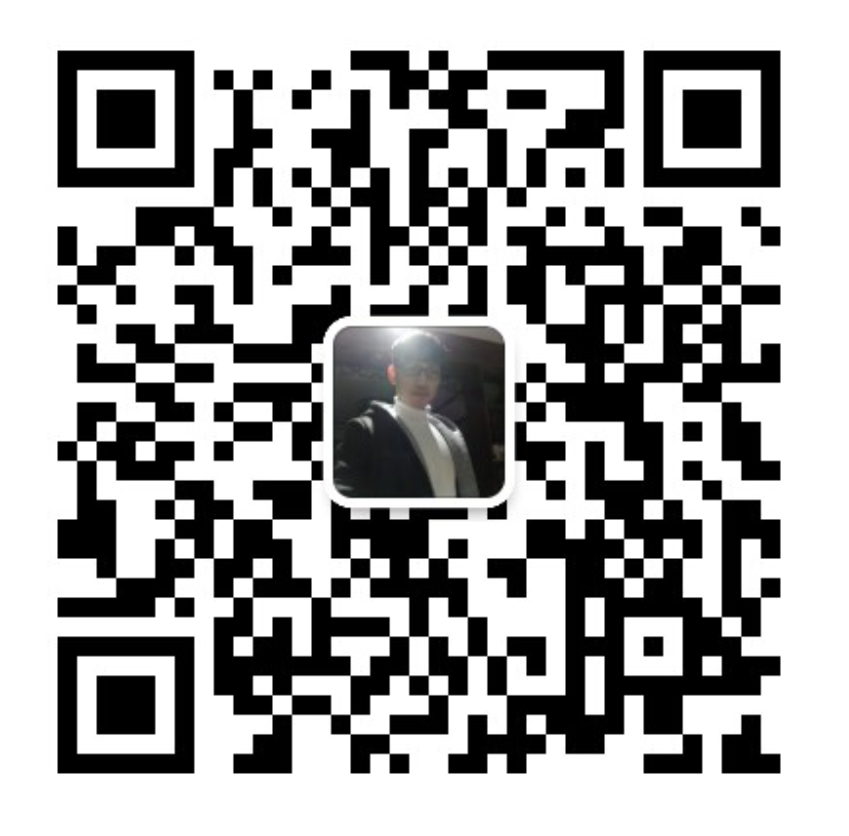
的双方各搜集工具how好哦